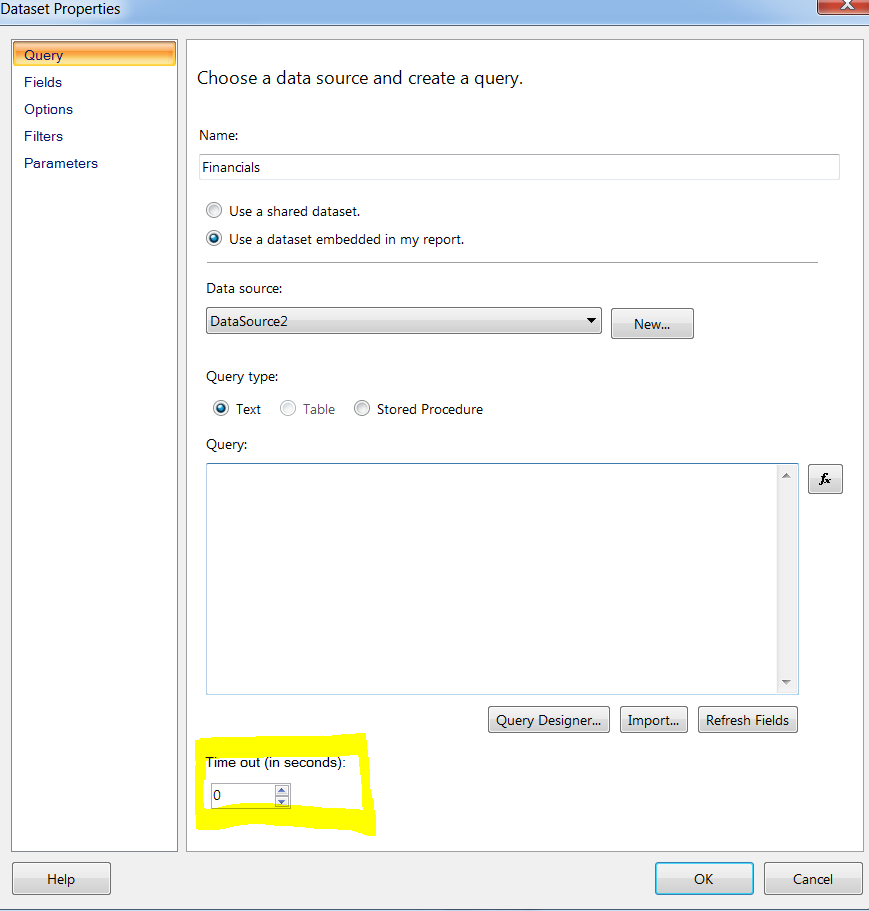I
use Power BI a lot. Particularly lately I’ve been using the Power BI Desktop
that Microsoft seems to be updating almost weekly (Just kidding, but it is on
about a monthly update schedule). When
creating calculations, I find some of the most impactful calculations are YTD,
Same Period Last Year, and % of Total.
To
save you some time, here are the Measure Calculations....
· % of a Total
%
of Total = SUM(DailySales[Net Sales]) /
CALCULATE(SUM(DailySales[Net Sales]),ALLSELECTED())
· Year to Date
Basically, we need to make sure the Date is format as a
normal Date.
Net
Sales YTD
= TOTALYTD(SUM(DailySales[Net
Sales]),Dates[Date])
·
Sales of the
Previous Year
Net
Sales PY
= CALCULATE(SUM(DailySales[Net
Sales]), SAMEPERIODLASTYEAR(Dates[MonthYear]))
Using
these three expression you can easily modify these to accommodate other time
intelligence calculations and percentages.So
if you wanted to get the % change of the Previous Year, you can use the above
measure as follows:
%
ChangeVSLastYr
= ((SUM(DailySales[Net Sales]) /
[Net Sales PY])) - 1